폴더 별 용량은 크게 2가지 방법으로 확인할 수 있습니다.
- 앱 설치
- 설치를 할 수 없거나, 하고 싶지 않은 경우 Powershell 사용
1. 앱 설치
"TreeSize" Free 버전 설치합니다.
https://www.jam-software.com/treesize_free?ca=1
TreeSize Free | JAM Software
We know, we know. It annoys us, too. So let's do it quickly: We use only a few cookies to ensure the functioning of our website. Besides that, we need a few cookies for our search engine ads. We don't have any other cookies, we don't collect personalized d
www.jam-software.com
그러면 아래와 같이 사용자가 보기 쉬운 형태로 용량이 나타납니다.
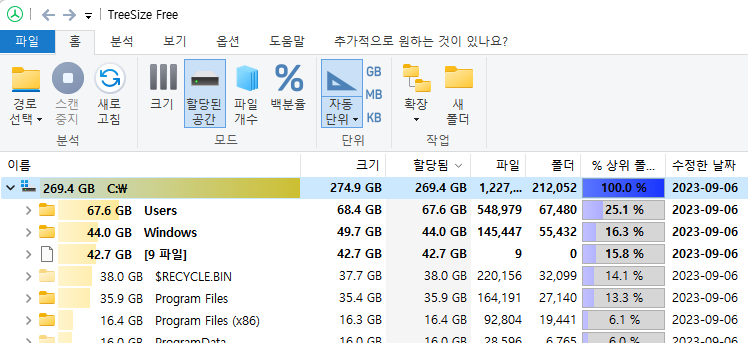
2. Powershell - Disk Usage (DU) 패키지 사용
MS 에서 제공하는 DU 패키지를 다운받습니다. (접근할 수 있는 곳에 다운 받아주세요)
https://learn.microsoft.com/en-us/sysinternals/downloads/du
Disk Usage - Sysinternals
View disk usage by directory.
learn.microsoft.com
저의 같은 경우, 다운 받아서 "C:\"에 압축 해제 하였습니다.
아래와 같이 du [options] 폴더 위치 입력 할 경우, 내부 폴더의 용량 + 파일 정보 알 수 있습니다.
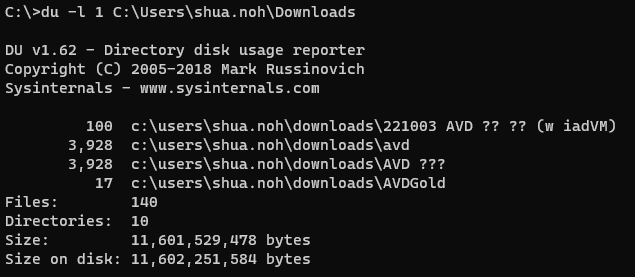
만약 폴더 위치를 잘못 입력할 경우, 라이선스 정보 이외에는 아무것도 출력되지 않습니다.
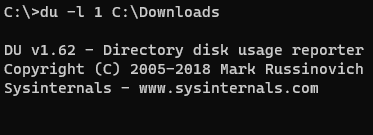
***
실제로 해보니, 앱 다운받아서 하는 것이 속도가 훨씬 빠릅니다.
Powershell에서 du -l 1 C:\ 과 같이 Scope을 넓게 C 드라이브 전체로 한다면,
전체 출력하는데 생각보다 엄청 오래 걸립니다 (30분 이상...)
***
댓글